Student Attendance Management System Using MS Access and VB 6 Part 4 – In this article, we will continue to build the interface for attendance management system that will meet the user requirements.
You will build the following interfaces.
- View Attendance (frmViewAttendance)
- Today’s Attendance (frmTodayAttendance)
- Student Record Management (frmStudent)
- Teacher Record Management (frmTeacherRecord)
Let us get started.
View Attendance
The view attendance interface allows students, teachers, and admin to view attendance between specific dates, count the hours present, and display if they have the eligibility to attend the exams.
The total number of hours of class for a student is 300 hours. If the student is able to get at least 150 hour present then he or she is eligible to attend the exam. The program display how many hour to complete to qualify and number of hours present in the class.
System Diagram For View Attendance
The view attendance interface requires three input values – name, start date, and end date of attendance taken. It display current total when a student was present and deficit- remaining hours to be eligible for exam. Finally, the eligibility of a student to appear in the exam as mentioned earlier.
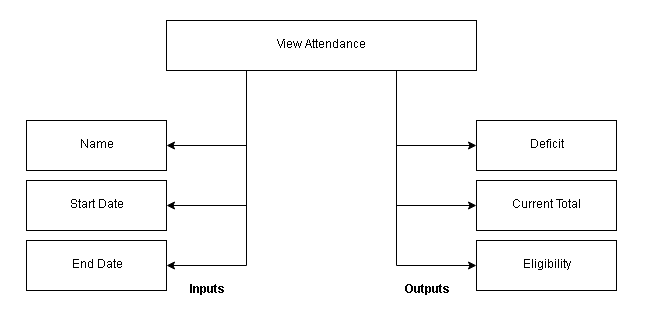
Form Design(frmViewAttendance)
The next step is to create a form called frmViewAttendance that matches with the above system diagram. You can create a form design given below. It is not necessary that your form should exactly like the following figure. You may try a different design as well.
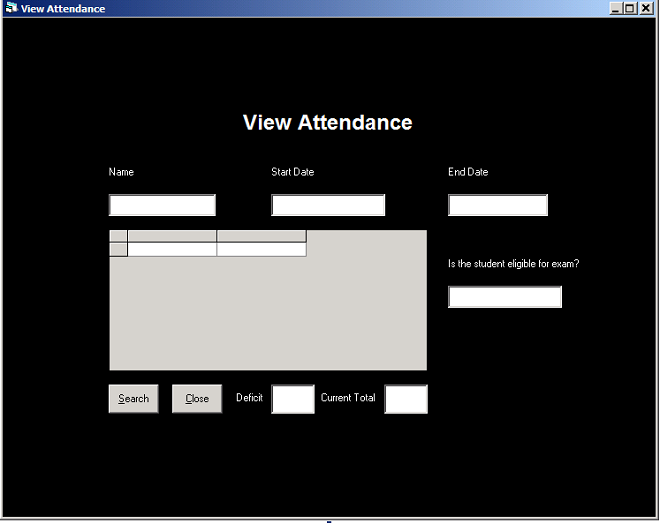
Components for View Attendance
The components for view attendance interface are listed below.
Form Details
Name : frmViewAttendance Caption : View Attendance BackColor: Windows Text
Labels
Name: lblHead Alignment : 2-Center Caption: View Attendance BackColor: Windows Text ForeColor: Highlight Text Font : Arimo 18px Bold
Name: lblName Alignment : 0-Left Justify Caption: Name BackColor: Windows Text ForeColor: Highlight Text
Name: lblStartDate Alignment : 0-Left Justify Caption: Start Date BackColor: Windows Text ForeColor: Highlight Text
Name: lblEndDate Alignment : 0-Left Justify Caption: End Date BackColor: Windows Text ForeColor: Highlight Text
Name: lblDeficit Alignment : 0-Left Justify Caption: Deficit BackColor: Windows Text ForeColor: Highlight Text
Name: lblCurrentTotal Alignment : 0-Left Justify Caption: Current Total BackColor: Windows Text ForeColor: Highlight Text
Name: lblEligible Alignment : 0-Left Justify Caption: Is the student eligible for exam ? BackColor: Windows Text ForeColor: Highlight Text
Textboxes
Name : txtSname Text : 'none'
Name : txtSdate Text : 'none'
Name : txtSdate Text : 'none'
Name : txtEdate Text: 'none'
Name : txtDeficit Text : 'none'
Name : txtCurrent Text : 'none'
Name : txtEligible Text : 'none'
Buttons
Name : cmdSearch Caption : &Search BackColor : Button Highlight Style : 1-Graphical
Name : cmdClose Caption : &Close BackColor : Button Highlight Style : 1-Graphical
Data-grid Control
Name : DGViewAttendance
Code for View Attendance
Dim rs1 As New ADODB.Recordset Dim total As Integer Dim deficit As Integer Public Sub openrecords() rs.CursorLocation = adUseClient rs.CursorType = adOpenStatic rs.Open "SELECT Student.[SID],Student.[Sname],Attendance.[Adate],Attendance.[APresent] FROM Attendance,Student WHERE Student.[Sid]= Attendance.[SID] And Student.[Sname] = '" & txtSname & "' And ( Attendance.[Adate] Between # " & Format(txtSdate.Text, "mm/dd/yyyy") & " # And # " & Format(txtEdate.Text, "mm/dd/yyyy") & " # )", con, adOpenDynamic, adLockPessimistic rs1.Open "SELECT Count(APresent)FROM Attendance,Student WHERE Student.[Sid]= Attendance.[SID] And Student.[Sname] = '" & txtSname & "' And ( Attendance.[Adate] Between # " & Format(txtSdate.Text, "mm/dd/yyyy") & " # And # " & Format(txtEdate.Text, "mm/dd/yyyy") & " # )", con, adOpenDynamic, adLockPessimistic End Sub Private Sub cmdCLOSE_Click() Unload frmMenu Unload frmViewAttendance Unload frmTodayAttendance rs.Close con.Close 'closing connection End Sub Private Sub cmdSearch_Click() 'making connection Call loadcon Call openrecords Dim Present As String Present = "YES" total = 300 deficit = total - rs1.Fields(0).Value txtCurrent.Text = rs1.Fields(0).Value txtDeficit.Text = Str(deficit) If deficit <= 150 Then txtEligible.Text = "ELIGIBLE FOR EXAM" txtEligible.ForeColor = vbGreen Else txtEligible.Text = "NOT ELIGIBLE" txtEligible.ForeColor = vbRed Set DGViewAttendance.DataSource = rs End If End Sub
Today’s Attendance
The today’s attendance is only visible to teachers. When the teacher log into the system, his or her students are listed automatically. The teacher can browse through the student data and mark attendance.
System Diagram for Today’s Attendance
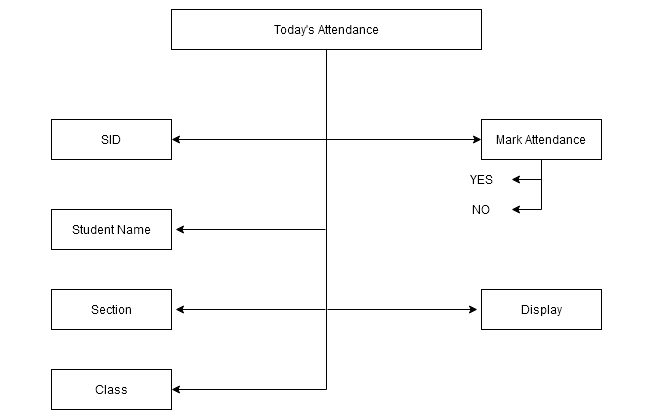
There is not input required for today’s attendance other than the teacher must log into the system with their own id. Only those who log into the system will get their student list. One teacher cannot see students of other teachers.
Form Design (frmTodayattendance)
The next step is to design a form based on the system diagram. You may come up with your own design.
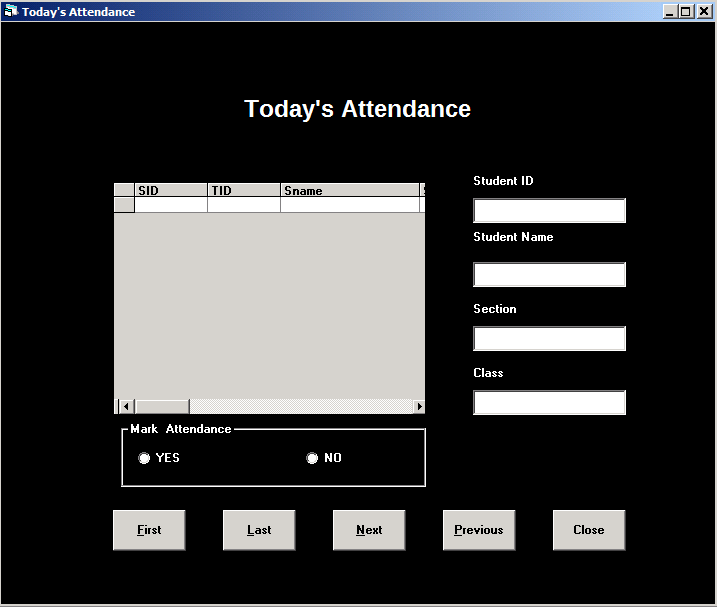
Components for Today Attendance
Here is the list of components used to build the today’s attendance interface.
Form Details
Name : frmTodayAttendance Caption: Today's Attendance BackColor: Windows Text
Labels
Name : lblTodayMain Caption: Today's Attendance BackColor: Windows Text ForeColor : Highlight Text Font : Arimo 18px Bold
Name : lblTSid Caption: Student ID BackColor: Windows Text ForeColor : Highlight Text
Name : lblTSname Caption: Student Name BackColor: Windows Text ForeColor : Highlight Text
Name : lblTodaySection Caption: Section BackColor: Windows Text ForeColor : Highlight Text
Name : lblTodayClass Caption: Class BackColor: Windows Text ForeColor : Highlight Text
Textboxes
Name : txtTSid Text : 'none'
Name : txtTodaySname Text : 'none'
Name : txtTodaySection Text : 'none'
Name : txtTodayClass Text : 'none'
Data-Grid Control
Name : DGToday
Frame Control
The frame control is for marking attendance and it has two option buttons. Once we create frame, right click on the frame and click-“send to back“. After which you can create option button on top of it.
Name : frameMarkAttendance Caption: Mark Attendance BackColor :Window Text ForeColor : Highlight Text
Option Buttons
Name : OptionYes Caption : YES BackColor :Window Text ForeColor :Highlight Text Font : MS Sans-serif 8px Bold
Name : OptionNo Caption : NO BackColor :Window Text ForeColor :Highlight Text Font : MS Sans-serif 8px Bold
Buttons
Name : cmdFirst Caption : &First BackColor: Button Highlight Style : 1-Graphical
Name : cmdLast Caption : &Last BackColor: Button Highlight Style : 1-Graphical
Name : cmdNext Caption : &Next BackColor: Button Highlight Style : 1-Graphical
Name : cmdPrevious Caption : &Previous BackColor: Button Highlight Style : 1-Graphical
Name : cmdClose Caption : &Close BackColor: Button Highlight Style : 1-Graphical
Code for Today Attendance
Option Explicit
Public contoday As New ADODB.Connection
Public rstoday As New ADODB.Recordset
Public sqltodaystr As String
Public Sub CreateConnection()
sqltodaystr = "Provider=Microsoft.Jet.OLEDB.4.0;Data Source=C:\VBProjects\Attendance\attendance.mdb;Persist Security Info=False"
contoday.Open sqltodaystr
End Sub
Public Sub OpenRecordset()
Dim tid As Integer
tid = frmSplash.userlogin
rstoday.CursorLocation = adUseClient
rstoday.CursorType = adOpenStatic
rstoday.Open "SELECT Teaches.[SID],Teaches.[TID],Student.[Sname],Student.[Section],Student.[Class] FROM Student,Teaches WHERE Teaches.[TID] = " & tid & " And Student.[Sid] = Teaches.[SID]", contoday, adOpenDynamic, adLockPessimistic
Set DGToday.DataSource = rstoday
rstoday.ActiveConnection = Nothing
End Sub
Private Sub cmdCLOSE_Click()
Unload Me
rstoday.Close
contoday.Close
End Sub
Private Sub cmdFirst_Click()
rstoday.MoveFirst
txtTSid.Text = rstoday.Fields("Sid").Value
txtTodaySname.Text = rstoday.Fields("Sname").Value
txtTodaySection.Text = rstoday.Fields("Section").Value
txtTodayClass.Text = rstoday.Fields("Class").Value
End Sub
Private Sub cmdLast_Click()
rstoday.MoveLast
txtTSid.Text = rstoday.Fields("Sid").Value
txtTodaySname.Text = rstoday.Fields("Sname").Value
txtTodaySection.Text = rstoday.Fields("Section").Value
txtTodayClass.Text = rstoday.Fields("Class").Value
End Sub
Private Sub cmdNext_Click()
rstoday.MoveNext
If rstoday.EOF = True Then
rstoday.MoveFirst
End If
txtTSid.Text = rstoday.Fields("Sid").Value
txtTodaySname.Text = rstoday.Fields("Sname").Value
txtTodaySection.Text = rstoday.Fields("Section").Value
txtTodayClass.Text = rstoday.Fields("Class").Value
End Sub
Private Sub cmdPrevious_Click()
rstoday.MovePrevious
If rstoday.BOF = True Then
rstoday.MoveLast
End If
txtTSid.Text = rstoday.Fields("Sid").Value
txtTodaySname.Text = rstoday.Fields("Sname").Value
txtTodaySection.Text = rstoday.Fields("Section").Value
txtTodayClass.Text = rstoday.Fields("Class").Value
End Sub
Private Sub Form_Load()
CreateConnection
OpenRecordset
End Sub
Private Sub OptionNo_Click()
Call loadcon
Dim Curr_date As Date
Dim Absent As String
Dim todaytid As Integer
todaytid = frmSplash.userlogin
Absent = "NO"
Curr_date = Format(Now, "mm/dd/yyyy")
con.Execute ("INSERT INTO Attendance VALUES(" & _
"#" & Curr_date & "#," & _
"" & txtTSid & "," & _
"" & todaytid & "," & _
"'" & Absent & "')")
MsgBox ("Record Added")
OptionYes.Value = False
OptionNo.Value = False
con.Close
End Sub
Private Sub OptionYes_Click()
Call loadcon
Dim Curr_date As Date
Dim Present As String
Dim todaytid As Integer
todaytid = frmSplash.userlogin
Present = "YES"
Curr_date = Format(Now, "mm/dd/yyyy")
con.Execute ("INSERT INTO Attendance VALUES(" & _
"#" & Curr_date & "#," & _
"" & txtTSid & "," & _
"" & todaytid & "," & _
"'" & Present & "')")
MsgBox ("Record Added")
OptionYes.Value = False
OptionNo.Value = False
con.Close
End Sub
Student Record Management
The student record management is the job of admin staff. The admin can add new students, update student records, and delete the student information from the database.
System Diagram for Student Record Management
The system diagram for student record management has two parts – inputs and tasks. The inputs for the system is student details, and once the input is received, the admin can perform one of the following tasks.
- ADD
- UPDATE
- DELETE
- CLEAR
- CLOSE
Here is the system diagram.
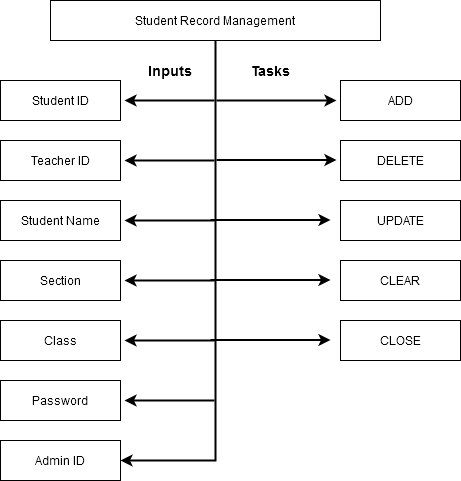
Form Design (frmStudent)
The next step is to use the system diagram as a guide and design the following form.
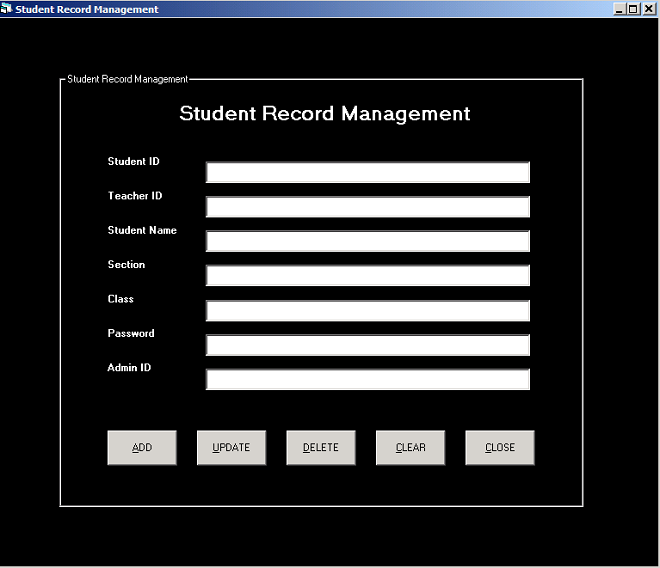
In the next section, we will discuss each component of the form in detail.
Component for Student Record Management
Here are the components for student management form.
Form Details
Name : frmStudent Caption : Student Record Management BackColor : Window Text
Now we need a frame control to organize our other controls. First create a frame and then right click and select “Send to Back”. Start creating other controls such as labels, textboxes and button on top of it. If you do not want a frame skip this step and continue with rest of the controls.
Frame Control
Name : frameStudentRecord Caption : Student Record Management BackColor : Window Text ForeColor : Highlight Text
Labels
Name : lblStudentMain Caption : Student Record Management BackColor : Window Text ForeColor : Highlight Text Font : Arimo 18px Bold
Name : lblSSID Caption : Student ID BackColor : Window Text ForeColor : Highlight Text Font : Arimo 8px Bold
Name : lblSTID Caption : Teacher ID BackColor : Window Text ForeColor : Highlight Text Font : Arimo 8px Bold
Name : lblSSname Caption : Student Name BackColor : Window Text ForeColor : Highlight Text Font : Arimo 8px Bold
Name : lblSection Caption : Section BackColor : Window Text ForeColor : Highlight Text Font : Arimo 8px Bold
Name : lblClass Caption : Class BackColor : Window Text ForeColor : Highlight Text Font : Arimo 8px Bold
Name : lblPassword Caption : Password BackColor : Window Text ForeColor : Highlight Text Font : Arimo 8px Bold
Name : lblAID Caption : Admin ID BackColor : Window Text ForeColor : Highlight Text Font : Arimo 8px Bold
Textboxes
Name :txtSID Text :'none'
Name :txtSTID Text :'none'
Name :txtSname Text :'none'
Name :txtSection Text :'none'
Name :txtClass Text :'none'
Name :txtSpass Text :'none'
Name :txtAID Text :'none'
Buttons
Name : cmdADD Caption : &ADD BackColor : Button Highlight Style : 1-Graphical
Name : cmdUpdate Caption : &UPDATE BackColor : Button Highlight Style : 1-Graphical
Name : cmdDelete Caption : &DELETE BackColor : Button Highlight Style : 1-Graphical
Name : cmdClear Caption : &CLEAR BackColor : Button Highlight Style : 1-Graphical
Name : cmdClose Caption : &CLOSE BackColor : Button Highlight Style : 1-Graphical
Code for Student Management System
Option Explicit
Private Sub cmdADD_Click()
Call loadcon
con.Execute ("INSERT INTO Student VALUES(" & txtSID & ",'" & txtSname & " ','" & txtSection & " ' ,'" & txtClass & " ' ,' " & txtSpass & " ', " & txtAID & " );")
con.Execute ("INSERT INTO Teaches VALUES (" & txtSID & "," & txtSTid & ");")
MsgBox ("Record Added")
con.Close
End Sub
Private Sub cmdCLEAR_Click()
txtSname = " "
txtSID = " "
txtSTid = " "
txtSection = " "
txtClass = " "
txtSpass = ""
txtAID = " "
End Sub
Private Sub cmdCLOSE_Click()
Unload frmStudent
Unload frmTeacherRecord
End Sub
Private Sub cmdDelete_Click()
Call loadcon
con.Execute "DELETE * FROM Attendance WHERE SID = " & txtSID & ""
con.Execute "DELETE * FROM Teaches WHERE SID = " & txtSID & ""
con.Execute "DELETE * FROM Student WHERE Sid = " & txtSID & ""
MsgBox ("Record Deleted!")
con.Close
End Sub
Private Sub cmdUPDATE_Click()
Call loadcon
con.Execute "UPDATE Student SET Student.[Sname] = '" & txtSname & "', Student.[Section] = '" & txtSection & "',Student.[Class], Student.[Password] = '" & txtSpass & "' WHERE SID = " & txtSID & "; "
MsgBox ("Record Updated ")
End Sub
Private Sub txtSID_GotFocus()
txtSTid.Enabled = False
txtAID.Enabled = False
End Sub
Private Sub txtSname_GotFocus()
txtSTid.Enabled = False
txtAID.Enabled = False
End Sub
Teacher Record Management
The teacher record management is similar to student management. To maintain the records of old and new teaching staff is the job of administrators.
System Diagram for Teacher Record Management
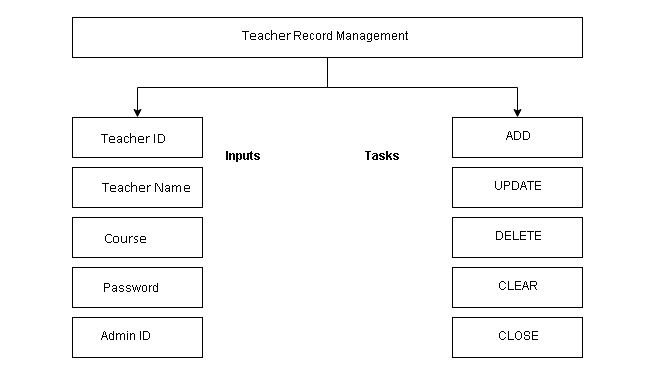
Form Design (frmTeacherRecord)
The next step is to design a form similar to given below.
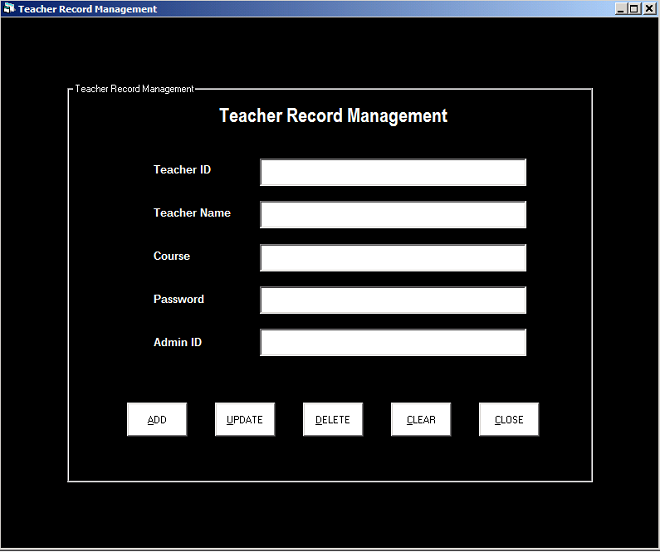
In the section below, we will discuss the components used in the interface – Teacher Record Management.
Components for Teacher Record Management
Here is the list of components for above interface.
Form Details
Name : frmTeacherRecord Caption : Teacher Record Management BackColor : Window Text
Frame Control
You can organize the form using the frame control. First create the control and then right click and ‘Send-to-back’. After that you can simply add other controls on top of the frame.
Name : frameTeacher Caption : Teacher Record Management BackColor : Window Text ForeColor : Highlight Text
Labels
Name : lblTeacherMain Alignment : 2-Center Caption : Teacher Record Management BackColor : Window Text ForeColor : Highlight Text Font : Arimo 18px Bold
Name : lblTID Alignment : 0-Left Justify Caption : Teacher ID BackColor : Window Text ForeColor : Highlight Text Font : Arimo 10px Bold
Name : lblTNAME Alignment : 0-Left Justify Caption : Teacher Name BackColor : Window Text ForeColor : Highlight Text Font : Arimo 10px Bold
Name : lblCOURSE Alignment : 0-Left Justify Caption : Course BackColor : Window Text ForeColor : Highlight Text Font : Arimo 10px Bold
Name : lblPASS Alignment : 0-Left Justify Caption : Password BackColor : Window Text ForeColor : Highlight Text Font : Arimo 10px Bold
Name : lblAID Alignment : 0-Left Justify Caption : Admin ID BackColor : Window Text ForeColor : Highlight Text Font : Arimo 10px Bold
Textboxes
Name :txtTID Text : 'none'
Name :txtTNAME Text : 'none'
Name :txtCOURSE Text : 'none'
Name :txtTpass Text : 'none'
Name :txtAID Text : 'none'
Buttons
Name : cmdADD Caption :&ADD BackColor : Window Text Style : 1-Graphical
Name : cmdUpdae Caption :&UPDATE BackColor : Window Text Style : 1-Graphical
Name : cmdDELETE Caption :&DELETE BackColor : Window Text Style : 1-Graphical
Name : cmdCLR Caption :&CLEAR BackColor : Window Text Style : 1-Graphical
Name : cmdCLOSE Caption :&CLOSE BackColor : Window Text Style : 1-Graphical
Code for Teacher Record Management
Private Sub cmdADD_Click()
Call loadcon
con.Execute ("INSERT INTO Teacher VALUES(" & txtTID & ",'" & txtTNAME & " ','" & txtCOURSE & " ' ,' " & txtTpass & " ', " & txtAID & " );")
MsgBox ("Record Added")
End Sub
Private Sub cmdCLOSE_Click()
Unload frmTeacherRecord
Unload frmStudent
End Sub
Private Sub cmdCLR_Click()
txtTID.Text = ""
txtTNAME.Text = ""
txtCOURSE.Text = ""
txtTpass.Text = ""
txtAID.Text = ""
End Sub
Private Sub cmdDelete_Click()
Call loadcon
con.Execute ("DELETE * FROM Attendance WHERE TID = " & txtTID & " ")
con.Execute ("DELETE * FROM Teaches WHERE TID = " & txtTID & " ")
con.Execute ("DELETE * FROM Teacher WHERE Tid = " & txtTID & " ")
MsgBox ("Record Deleted!")
con.Close
End Sub
Private Sub cmdUPDATE_Click()
Call loadcon
con.Execute "UPDATE Teacher SET Teacher.Tname = '" & txtTNAME & "', Teacher.Course = '" & txtCOURSE & "', Teacher.Password = '" & txtTpass & "' WHERE Tid = " & txtTID & "; "
MsgBox ("Record Updated ")
con.Close
End SubIn the next part, you will learn to put all the above forms in one place called MDI form. The MDI form integrates your VB project forms together.