This article will help you to develop a library management system in Visual basic 6.0 with MS Access as database. To help you understand the project, we have included system diagram , er diagram, table design in MS Access and VB 6 form designs.
User Activities
Since, this is a medium size project we don’t need use- case diagrams. However, you are free to use them and modify the project. The main activities of the library management system are:
- Managing members information that includes adding, deleting, updating, and displaying member records.
- Each library member including admin must login to perform any transaction. Therefore, a user ID and password is given to every member.
- Managing book details in the library such as adding , deleting, updating, and displaying book information. Each book has member ID of the person who borrowed the book recently. Therefore, looking at book details we know who has the book from the library.
- Every member can check the availability of the book before borrowing it.
The library management system you develop must contain the following modules.
- frmLibraryManagement (Main Form)
- frmLogin (Login Form)
- frmBook (Book Form)
- frmMember (Member Form)
- frmBorrow (Book Borrow Form)
- frmMenu (MDI Form)
- Module1.bas (Module)
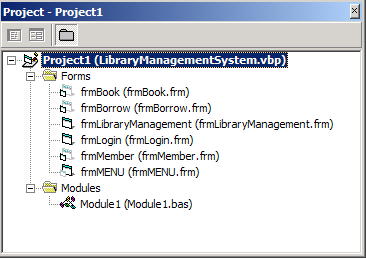
System Design
The library management main form with login button is displayed to the users. The users login to access the menu (MDI Form). The users can manage books or members at anytime within menu form . Also,members can check availability of books and borrow it if available.
The system diagram shows how the overall system works.
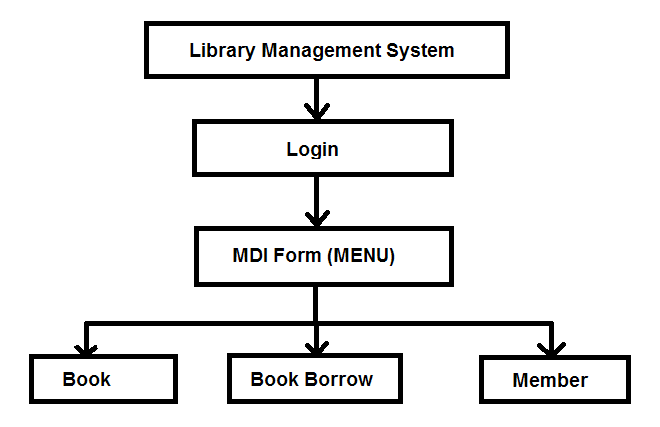
Data Model – ER Diagram
The ER diagram or entity-relationship diagram begins with identifying all entities of the project. You can write activities or use an activity diagram to identify entities.
- Member has user ID and password.
- Member can borrow books and return after use.
- A single book is allocated to only one member.
- Member can check availability of a book.
- Book details and Catalog of all books in library.
From above description we identified three entities and their relationships.
- Borrow and Return
- Library member
- Book Details
The ER diagram is below shows relationship between all entities.
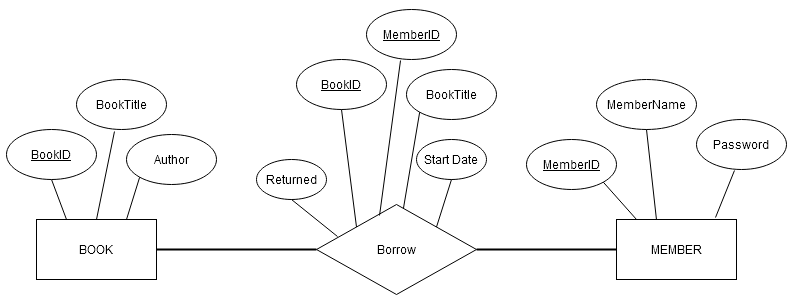
Location of the Database
In the next section, you will be creating a database in MS Access 2003; therefore, you must create the database in following location – C:/VBProjects/Library/library.mdb for this project to work. If the path is incorrect, the program will not run successfully.
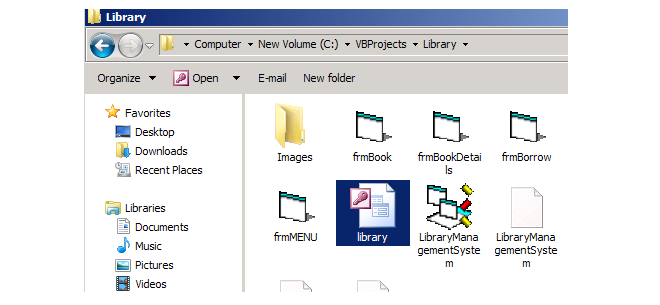
Relational Model – Tables
Now we need to convert the ER Model to a Relational Model which means creating a table for each entity in the ER Model.
Book Table
The book table in Access Design View is given below. One of the Field Name is “Primary Key”, in this case, BookID.
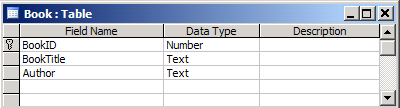
Member Table
The screenshot for the Member table in Microsoft Access Design View is given below. The Field Name “MemberID” is the “Primary Key” for this table”.
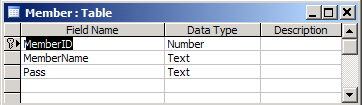
Borrow Table
The third table in MS Access Design View is Borrow. This table has multiple fields that serve as the “Primary Key”. The primary key are BookID, MemberID, and Return.
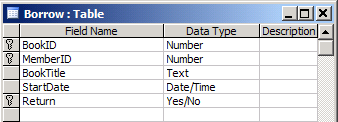
Note: Primary Key is a field that uniquely identifies each row in the table.
Relationship
A relationship is MS Access is similar to the e-r diagram we created previously. We can use the e-r diagram to create relationships between tables.
To view or create relationships among tables, go to Database Tool from the Toolbar > [Click] Relationship under Show/Hide.
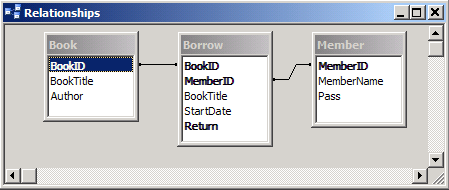
The relationship between Member and Borrow is called One-to-Many and the relationship between Book and Borrow is One-to-Many.
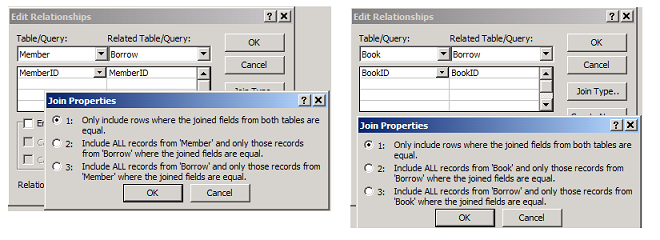
Connect to MS Access Database Using Module1.bas
All form need to connect to Microsoft Access Database but you may have to write the code for connection in each form. It there is a large number of forms in the project, say 10, then these extra line of codes become redundant. To save us from this trouble, create Module1.bas file from Project1.vbp windows.The code for Module is given below.
Public con As New ADODB.Connection
Public rs As New ADODB.Recordset
Public constr As String
Public Sub loadcon()
constr = "Provider=Microsoft.Jet.OLEDB.4.0;Data Source=C:\VBProjects\Library\library.mdb;Persist Security Info=False"
con.Open constr
End SubComponents for frmLibraryManagement
You can design the interface for each of the forms in Visual Basic now. However, you must rename them properly for sake of coding. Let’s create components for frmLibraryManagement as follows and rename them.
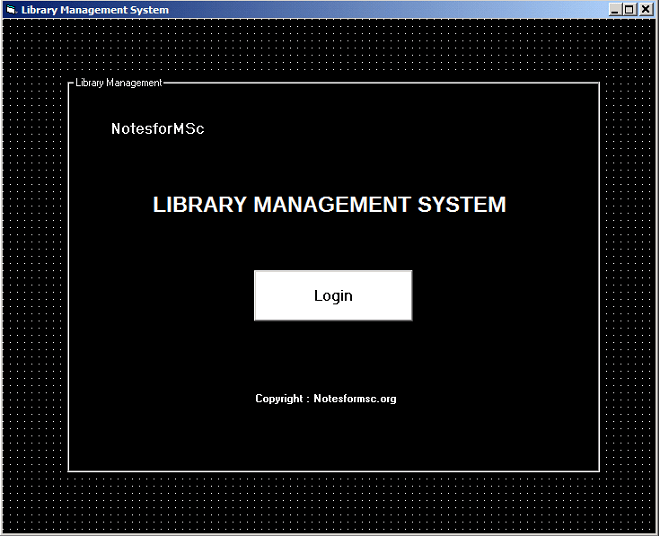
Form Details
Name: frmLibraryManagement
Caption: LIBRARY MANAGEMENT SYSTEM
BackColor: Window Text
ForeColor: Highlight TextNow add a frame control and add all other controls on top of it.
Frame
Name: frameLibraryManagement
Caption: Library Management
BackColor: Window Text
ForeColor: Highlight TextLabels
Name : lblLibraryManagement
Caption : LIBRARY MANAGEMENT SYSTEM
BackColor :Window Text
ForeColor : Highlight Text
Font : Arimo 18px BoldName : lblCompany
Caption : NotesforMSc
BackColor :Window Text
ForeColor : Highlight Text
Font : MS Sans-serif 12px BoldName : lblCopyright
Caption : Copyright : https://notesformsc.org
BackColor :Window Text
ForeColor : Highlight Text
Font : MS Sans-serif px BoldButtons
Name : cmdLogin
Caption : Login
BackColor : Button Highlight
Font : MS Sans-serif 12px Bold
Style :1-GraphicalCode for frmLibraryManagement
Private Sub cmdLogin_Click()
frmLogin.Show
Unload Me
End SubComponents for frmLogin
The login screen is different because you want password to be hidden when you type them. To create Login dialog, {Right-Click] Project.vbp > Select Add > [Click] Form. The new form dialog box will appear, select Log in Dialog.
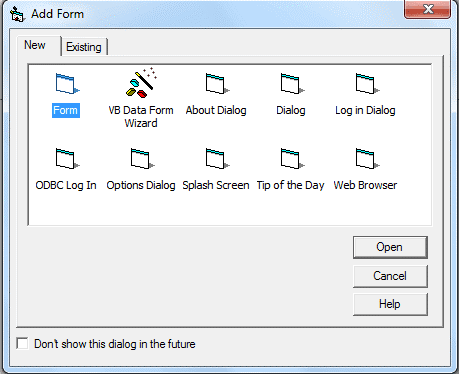
Now we must rename and change the code for frmLogin.
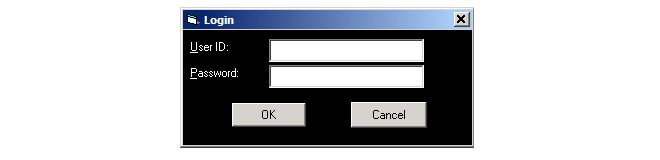
Form Details
Name : frmLogin
Caption :Login
BackColor: WindowText
ForeColor : Highlight TextLabels
Name : lblUserID
Caption : UserID
BackColor : Window Text
ForeColor : Highlight TextName : lblPassword
Caption : Password
BackColor : Window text
ForeColor : Highlight TextText-Boxes
Name: txtUserID
Text : 'leave blank'Name : txtPassword
Text : 'leave blank'Buttons
Name : cmdOk
Caption : OKName: cmdCancel
Caption : CancelCode for frmLogin
Option Explicit
Public LoginSucceeded As Boolean
Private Sub cmdCancel_Click()
'set the global var to false
'to denote a failed login
LoginSucceeded = False
Me.Hide
End Sub
Private Sub cmdOK_Click()
rs.Open "SELECT * FROM Member ", con, adOpenDynamic, adLockReadOnly
While Not rs.EOF
If rs!MemberID = Val(txtUserID) Then
'check for correct password'
If rs!Pass = txtPassword Then
'place code to here to pass the '
'success to the calling sub'
'setting a global var is the easiest'
LoginSucceeded = True
frmMENU.Show
Me.Hide
con.Close
Exit Sub
Else
MsgBox "Invalid Password, try again!", , "Login"
txtPassword.SetFocus
SendKeys "{Home}+{End}"
End If
End If
rs.MoveNext
Wend
End Sub
Private Sub Form_Load()
Call loadcon
End SubComponents for frmBook
All details of books are available from this form.You can add new books, delete a book, update book information, and view the entire books in the library from this form.
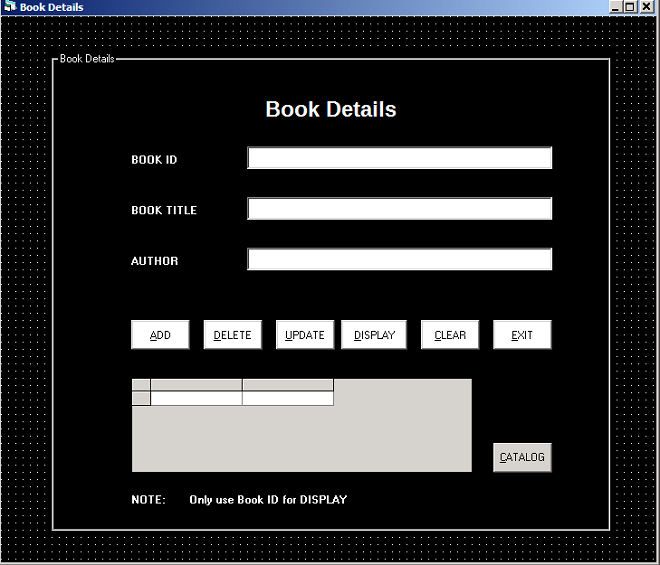
Form Details
Name : frmBook
Caption : Book Details
BackColor : Window Text
ForeColor : Highlight TextFirst create a single frame control and add all other controls on top of it.
Name : frameBook
Caption : Book Details
BackColor : Window Text
ForeColor : Highlight TextLabels
Name : lblBookMain
Alignment : Center
Caption : Book Details
BackColor : Window Text
ForeColor : Highlight Text
Font : Arimo 18px BoldName : lblBookID
Alignment : Center
Caption : BOOK ID
BackColor : Window Text
ForeColor : Highlight Text
Font : MS Sans-serif 8px BoldName : lblBookTitle
Alignment : Center
Caption : BOOK TITLE
BackColor : Window Text
ForeColor : Highlight Text
Font : MS Sans-serif 8px BoldName : lblAuthor
Alignment : Center
Caption : AUTHOR
BackColor : Window Text
ForeColor : Highlight Text
Font : MS Sans-serif 8px BoldName : lblBNote
Alignment : Center
Caption : NOTE:
BackColor : Window Text
ForeColor : Highlight Text
Font : MS Sans-serif 8px BoldName : lblBInstruction
Alignment : Center
Caption : Only use BOOK ID for DISPLAY
BackColor : Window Text
ForeColor : Highlight Text
Font : MS Sans-serif 8px BoldTextboxes
Name : txtBookID
Text :'leave empty'Name : txtBookTitle
Text :'leave empty'Name :txtAuthor
Text: 'leave empty'Buttons
Name : cmdBAdd
Caption : &ADD
BackColor : Button Highlight
Style : 1-GraphicalName : cmdBDelete
Caption : &DELETE
BackColor : Button Highlight
Style : 1-GraphicalName : cmdBUpdate
Caption : &UPDATE
BackColor : Button Highlight
Style : 1-GraphicalName : cmdBDisplay
Caption : &DISPLAY
BackColor : Button Highlight
Style : 1-GraphicalName : cmdClear
Caption : &CLEAR
BackColor : Button Highlight
Style : 1-GraphicalName : cmdBExit
Caption : &EXIT
BackColor : Button Highlight
Style : 1-GraphicalName : cmdBCatalog
Caption : &CATALOG
BackColor : Button Highlight
Style : 1-GraphicalDataGrid Control
Name : BookFinderCode for frmBook
Option Explicit
Private Sub cmdBAdd_Click()
Call loadcon
con.Execute "INSERT INTO Book (BookID, BookTitle, Author) VALUES (" & txtBookID & ",'" & txtBookTitle & "','" & txtAuthor & "')"
MsgBox ("Record Inserted Successfully")
con.Close
End Sub
Private Sub cmdBCatalog_Click()
Call loadcon
rs.CursorLocation = adUseClient
rs.Open "Book", con, adOpenKeyset, adLockBatchOptimistic, adCmdTable
If Dir$("C:/VBProjects/Library/savebookquery.xml") <> "" Then
Kill "C:/VBProjects/Library/savebookquery.xml"
End If
rs.Save "C:/VBProjects/Library/savebookquery.xml", adPersistXML
rs.Close
con.Close
Set rs = Nothing
rs.Open "C:/VBProjects/Library/savebookquery.xml", , adOpenKeyset, adLockBatchOptimistic, adCmdFile
Set BookFinder.DataSource = rs
Set rs = Nothing
End Sub
Private Sub cmdBDelete_Click()
Call loadcon
con.Execute "DELETE * FROM Book WHERE BookID = " & txtBookID & ""
MsgBox ("Record Deleted Successfully")
con.Close
End Sub
Private Sub cmdBDisplay_Click()
Call loadcon
rs.CursorLocation = adUseClient
rs.Open "SELECT Book.[BookID], Book.[BookTitle],Borrow.[MemberID],Member.[MemberName],Borrow.[StartDate] FROM Book,Borrow,Member WHERE Book.[BookID] = " & txtBookID & " And Book.[BookID]= Borrow.[BookID]And Borrow.[MemberID]=Member.[MemberID] And Borrow.[Return] = 0", con, adOpenDynamic, adLockOptimistic
If Dir$("C:/VBProjects/Library/savebookdisplay.xml") <> "" Then
Kill "C:/VBProjects/Library/savebookdisplay.xml"
End If
rs.Save "C:/VBProjects/Library/savebookdisplay.xml", adPersistXML
rs.Close
con.Close
Set rs = Nothing
rs.Open "C:/VBProjects/Library/savebookdisplay.xml", , adOpenKeyset, adLockBatchOptimistic, adCmdFile
Set BookFinder.DataSource = rs
Set rs = Nothing
End Sub
Private Sub cmdBExit_Click()
Unload Me
End Sub
Private Sub cmdBUpdate_Click()
Call loadcon
con.Execute "UPDATE Book SET BookTitle = '" & txtBookTitle & "', Author = '" & txtAuthor & "' WHERE BookID = " & txtBookID & ""
MsgBox ("Record Updated Successfully")
con.Close
End Sub
Private Sub cmdClear_Click()
txtBookID.Text = " "
txtBookTitle.Text = " "
txtAuthor.Text = " "
End SubComponents for frmMember
This form will provide information about library members including the book they currently borrowed. You can create new members, delete members, and update their information except except MemberID.
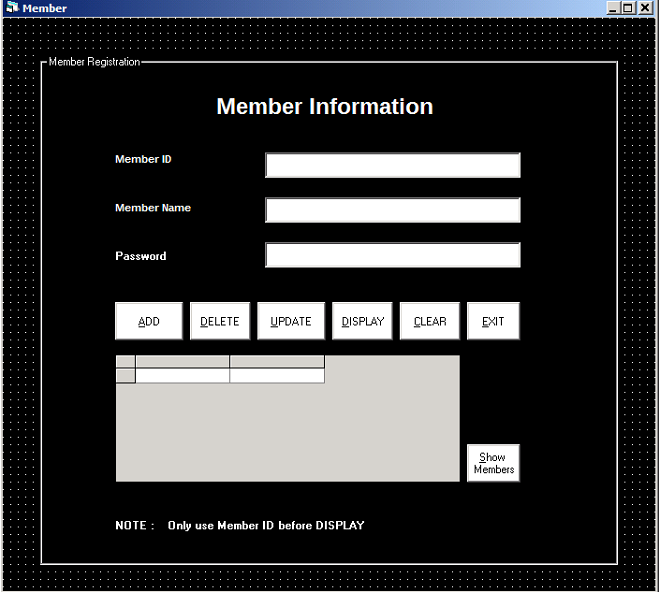
Form Details
Name : frmMember
Caption : Member
BackColor : Window Text
ForeColor : Highlight TextFrame Control
Name : frameMember
Caption : Member Registration
BackColor : Window Text
ForeColor : Highlight TextNow you can start adding all the other control on top of frame. You want to make controls visible on frame,then right click frame and click send to back.
Labels
Name :lblMemberMain
Alignment :Center
Caption : Member Information
BackColor : Window Text
ForeColor : Highlight Text
Font : Arimo 18px BoldName :lblMID
Caption : Member ID
BackColor : Window Text
ForeColor : Highlight Text
Font :MS Sans-serif 8px BoldName :lblMName
Caption : Member Name
BackColor : Window Text
ForeColor : Highlight Text
Font :MS Sans-serif 8px BoldName :lblMNote
Caption : NOTE:
BackColor : Window Text
ForeColor : Highlight Text
Font :MS Sans-serif 8px BoldName :lblMInstruction
Caption : Only use Member ID before DISPLAY
BackColor : Window Text
ForeColor : Highlight Text
Font :MS Sans-serif 8px BoldTextboxes
Name: txtMID
Text :'leave blank'Name: txtMName
Text :'leave blank'Name: txtMPass
Text :'leave blank'Buttons
Name :cmdMAdd
Caption : &ADD
BackColor : Window Text
Style : 1-GraphicalName :cmdMDel
Caption : &DELETE
BackColor : Window Text
Style : 1-GraphicalName :cmdMUpdate
Caption : &UPDATE
BackColor : Window Text
Style : 1-GraphicalName :cmdMDisplay
Caption : &DISPLAY
BackColor : Window Text
Style : 1-GraphicalName :cmdMClear
Caption : &CLEAR
BackColor : Window Text
Style : 1-GraphicalName :cmdMExit
Caption : &EXIT
BackColor : Window Text
Style : 1-GraphicalName :cmdMAllMember
Caption : &Show Members
BackColor : Window Text
Style : 1-GraphicalDataGrid Control
Name :MemberFinderCode for frmMember
Private Sub cmdAllMember_Click()
Call loadcon
rs.CursorLocation = adUseClient
rs.Open "Member", con, adOpenKeyset, adLockBatchOptimistic, adCmdTable
If Dir$("C:/VBProjects/Library/saveshowmembers.xml") <> "" Then
Kill "C:/VBProjects/Library/saveshowmembers.xml"
End If
rs.Save "C:/VBProjects/Library/saveshowmembers.xml", adPersistXML
rs.Close
con.Close
Set rs = Nothing
rs.Open "C:/VBProjects/Library/saveshowmembers.xml", , adOpenKeyset, adLockBatchOptimistic, adCmdFile
Set MemberFinder.DataSource = rs
Set rs = Nothing
End Sub
Private Sub cmdMAdd_Click()
Call loadcon
con.Execute "INSERT INTO Member (MemberID,MemberName,Pass) VALUES (" & txtMID & ",'" & txtMName & "','" & txtMPass & "')"
MsgBox ("Record Inserted Successfully")
con.Close
End Sub
Private Sub cmdMClear_Click()
txtMID.Text = " "
txtMName.Text = " "
txtMPass.Text = " "
End Sub
Private Sub cmdMDel_Click()
Call loadcon
con.Execute "DELETE * FROM Member WHERE MemberID = " & txtMID & ""
MsgBox ("Record Deleted Successully")
con.Close
End Sub
Private Sub cmdMDisplay_Click()
Call loadcon
rs.CursorLocation = adUseClient
rs.Open "SELECT Member.[MemberID],Member.[MemberName],Borrow.[Bookid],Borrow.[bookTitle]FROM Member, Borrow WHERE Member.[MemberID]= " & txtMID & " And Member.[MemberID] = Borrow.[MemberID] And Borrow.[Return]= 0", con, adOpenDynamic, adLockOptimistic
If Dir$("C:/VBProjects/Library/savememberdisplay.xml") <> "" Then
Kill "C:/VBProjects/Library/savememberdisplay.xml"
End If
rs.Save "C:/VBProjects/Library/savememberdisplay.xml", adPersistXML
rs.Close
con.Close
Set rs = Nothing
rs.Open "C:/VBProjects/Library/savememberdisplay.xml", , adOpenKeyset, adLockBatchOptimistic, adCmdFile
Set MemberFinder.DataSource = rs
Set rs = Nothing
End Sub
Private Sub cmdMExit_Click()
Unload Me
End Sub
Private Sub cmdMUpdate_Click()
Call loadcon
con.Execute "UPDATE Member SET MemberName = '" & txtMName & "',Pass = '" & txtMPass & "' WHERE MemberID = " & txtMID & ""
MsgBox ("Record Updated Successfully")
con.Close
End SubComponents for frmBorrow
The form Borrow allows you to check the availability of books, and if the book is available you can borrow it. If member wants to return the book they can enter details of the book and return it immediately.
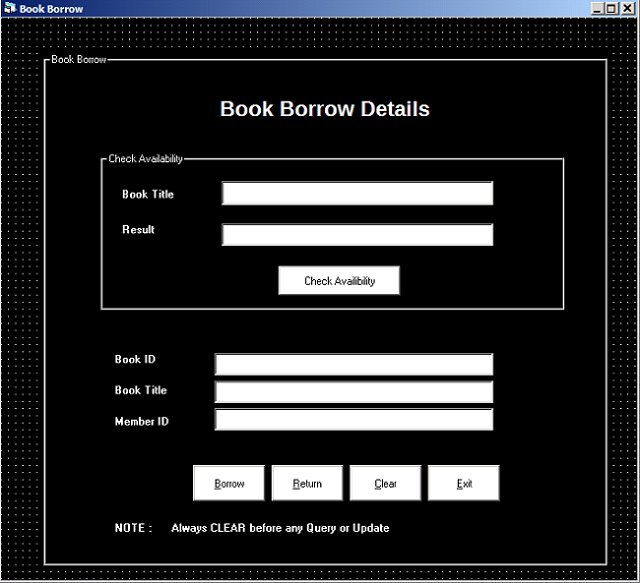
Form Borrow Details
Name : frmBorrow
Caption : Book Borrow
BackColor : Window Text
ForeColor : Highlight TextFrame Controls
Name : frameBookBorrow
Caption : Book Borrow
BackColor : Window Text
ForeColor : Highlight TextName : frameAvailibility
Caption : Availibility
BackColor : Window Text
ForeColor : Highlight TextOnce you have created a frame control, add other controls on top of it. Also right click frame and send to back the frame.
Under the frame book borrow add following controls.
Labels
Name : lblBorrowMain
Caption : Book Borrow Details
BackColor : Window Text
ForeColor :Highlight Text
Font : Arimo 18px BoldName : lblBBookID
Caption : Book ID
BackColor : Window Text
ForeColor :Highlight Text
Font : MS Sans-serif 8px BoldName : lblBTitle
Caption : Book Title
BackColor : Window Text
ForeColor :Highlight Text
Font : MS Sans-serif 8px BoldName : lblBMemberID
Caption : Member ID
BackColor : Window Text
ForeColor :Highlight Text
Font : MS Sans-serif 8px BoldName : lblBorrowNote
Caption : NOTE:
BackColor : Window Text
ForeColor :Highlight Text
Font : MS Sans-serif 8px BoldName : lblBInstructions
Caption : Always CLEAR before any Query or Update
BackColor : Window Text
ForeColor :Highlight Text
Font : MS Sans-serif 8px BoldTextboxes
Name : txtBBookID
Text : 'leave blank'Name : txtBTitle
Text : 'leave blank'Name : txtBMemberID
Text : 'leave blank'Buttons
Name : cmdBorrow
Caption :&Borrow
BackColor : Window Text
ForeColor : Highlight Text
Style :1-GraphicalName : cmdReturn
Caption :&Return
BackColor : Window Text
ForeColor : Highlight Text
Style :1-GraphicalName : cmdBClear
Caption :&Clear
BackColor : Window Text
ForeColor : Highlight Text
Style :1-GraphicalName : cmdExit
Caption :&Exit
BackColor : Window Text
ForeColor : Highlight Text
Style :1-GraphicalNow you can add controls under Check Availability frame.
Labels under Check Availability
Name : lblBBookTitle
Caption : Book Title
BackColor : Window Text
ForeColor : Highlight Text
Font : MS Sans-serif 8px BoldName : lblBResult
Caption : Result
BackColor : Window Text
ForeColor : Highlight Text
Font : MS Sans-serif 8px BoldTextboxes
Name :txtBBookTitle
Text : 'leave blank'Name :txtBResult
Text : 'leave blank'Buttons
Name : cmdAvailibility
Caption :&Check Availibility
BackColor : Window Text
ForeColor : Highlight Text
Style :1-GraphicalCode for frmBorrow
Private Sub cmdAvailibility_Click()
Call loadcon
rs.CursorLocation = adUseClient
rs.CursorType = adOpenStatic
rs.Open "SELECT * FROM Borrow WHERE BookTitle = '" & txtBBookTitle & "' And Return = 0", con, adOpenDynamic, adLockOptimistic
If rs.RecordCount > 0 Then
txtBResult.Text = "Not Available"
Else
txtBResult.Text = "Available"
End If
rs.Close
con.Close
End Sub
Private Sub cmdBClear_Click()
txtBBookID.Text = ""
txtBMemberID.Text = " "
txtBBookTitle.Text = " "
txtBResult.Text = ""
txtBTitle.Text = " "
End Sub
Private Sub cmdBorrow_Click()
Call loadcon
rs.Open "INSERT INTO Borrow (BookID, MemberID, BookTitle,StartDate) VALUES (" & txtBBookID & "," & txtBMemberID & ",'" & txtBTitle & "',#" & Format(Now, "mm/dd/yyyy") & "#)", con, adOpenDynamic, adLockOptimistic
MsgBox ("Book Borrowed Successully")
con.Close
End Sub
Private Sub cmdExit_Click()
Unload Me
If con.State = adStateOpen Then
con.Close
End If
End Sub
Private Sub cmdReturn_Click()
Call loadcon
rs.CursorLocation = adUseClient
rs.CursorType = adOpenDynamic
rs.Open "UPDATE Borrow SET Return = 1 WHERE MemberID = " & txtBMemberID & " And BookID = " & txtBBookID & "", con, adOpenStatic, adLockReadOnly
MsgBox "Book Returned Successfully"
con.Close
End SubComponents for frmMENU – MDI form
The frmMENU is a form with menu items and we can create a menu using the Menu Editor.
To create a MDI form, [Right-Click] Project1.vbp > Select Add > [Click] MDI Form. Create following menu items using Menu Editor.
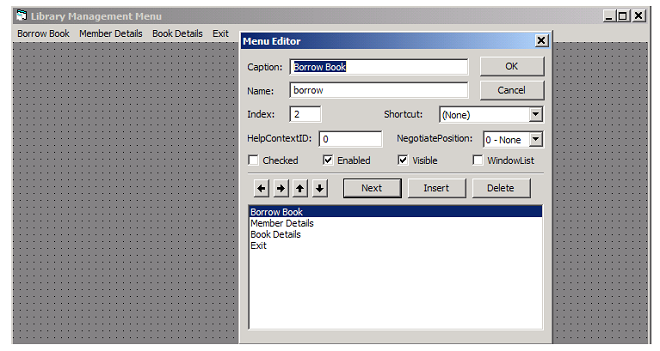
You have to create four menu items with following values. Do not change any other settings. However, you can use arrow buttons to move item up and down.
Borrow Book
Name : borrow
Caption : Borrow Book
Index: 3Member Details
Name : members
Caption : Member Details
Index : 1Book Details
Name : books
Caption : Book Details
Index : 2Exit
Name : exit
Caption : Exit
Index : 0Code for frmMenu
Before adding code for frmMENU, make sure you have created all other forms of the Library Management Project,
When you click on any menu item it will open another form within the parent MDI form. The other form that must open within MDI form should have their MDI child property set to True.
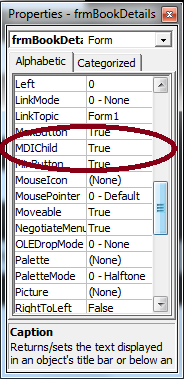
Add following code to frmMENU in from the code editor.
Private Sub books_Click(Index As Integer)
frmBook.Show
End Sub
Private Sub borrow_Click(Index As Integer)
frmBorrow.Show
End Sub
Private Sub exit_Click(Index As Integer)
Unload Me
End Sub
Private Sub members_Click(Index As Integer)
frmMember.Show
End SubThe menu item allows multiple forms at the same time. If you want to allow only single form to load then hide other forms. See an example below.
Private Sub members_Click(Index As Integer)
frmMember.Show
frmBorrow.hide
frmBook.hide
End SubNote: You cannot add the code for Module 1 because first you have to add the components for Microsoft ADO Data Control 6.0 (OLEDB) and Microsoft Data grid Control 6.0 (OLEDB).